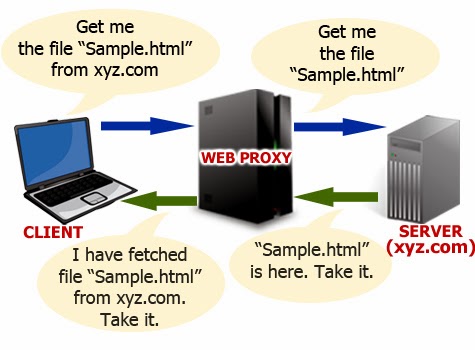You have probably heard about the Iron Man Personal Assistant,AKA J.A.R.V.I.S, you would have wondered if you could convert youlaptop/desktop into a full featured roboticassistant,you could do it.And it is pretty easy. Although you might not be able to launch missiles and deploy security armor, you can do easy tasks like asking for weather, shutting PC down, pimp its interface etc etc...
So Lets Get It Started,What Do You Need :
# Windows 7 or 8 ( 7 is just great, 8 will work, vista will not )
# Windows Speech Recognition Macros. (Link)
# A Bluetooth/Wireless Headset With Mic (optional)
# JARVIS Theme. (read below)
So That You Don't Get Confused :
We have divided the "convert-to-jarvis" mission into 3 Divisions :
- Training The Windows Speech Recognition Program.
- Setting Up The Windows Speech Macros.
- Setting Up The J.A.R.V.I.S Interface.
Step One : Train Your Windows Speech Recognition Program : 5 Minutes :
Yeah I Know, A Basic Step, But The Most Important part of "convert-to-jarvis" mission, what you gotta do is fire up thewindows speech recognition program, which comes pre-installed with the Windows, way to access it is via start bar. Now choose the required Fields,and after it is done, visit the "Train your computer to better understand you" section, it is not necessary for people with clear voice/accent, but I strongly advise you to spend at least 5 Minutes on this so your computer can understand you better.
Step Two : Setting Up The Windows Speech Recognition Macros : 5 Minutes :
Now if you Have set-up-ed the Windows Speech Recog Program, you would have been trying out all sorts of cool commands, But now to spice it up, We'll use the Windows Speech Macros.I assume you would have already downloaded it from the link above and installed it.After Installing it i would advise you to put its shortcuts in two places, One in the desktop and other in the start-up folder, so it would start the second your computer boots up.So a little walk through to this software, This is a super-cool, little software that teaches your computer to talk to you interactively.Here is how to set up the commands :
Double Click The Macros Icon, and when the window pops up asking "What should the macro do?" click "Advanced." For those of you familiar with creating websites, this should be a welcome site. WSRM uses XML for commands... which makes creating custom commands relatively simple. For those of you who aren't aware of XML, it's still easy.Here Is A Little Sypnosis at what are you looking at :
Double Click The Macros Icon, and when the window pops up asking "What should the macro do?" click "Advanced." For those of you familiar with creating websites, this should be a welcome site. WSRM uses XML for commands... which makes creating custom commands relatively simple. For those of you who aren't aware of XML, it's still easy.Here Is A Little Sypnosis at what are you looking at :
<speechMacros> - This is the starting Tag, it just tells the computer that this XML file uses the Speech Macros to execute.
<command> - This is the command to be executed. Each command is basically one action... in most cases you will only need one, but for some automations you'll want to include more than one. You'll see an example of this later.
<listenFor></listenFor> - This tells the computer what word or phrase to listen for in order to do an action. Notice that there is a closing tag (</listenFor>), this tells the XML that this spot in the code is where to stop doing whatever function... in this case stop listening for a word or phrase once the computer hears it.
</command> - The closing tag for the "Command" tag... again, in XML every tag will have an opening/closing tag and what happens between the two is how it knows what to execute. In this case it knows that the command is finished once the word/phrase has been detected.
</speechMacros> - By now I think you can figure out why this is here.
Since I'm going to name my computer Jarvis, I'm going to tell my computer to listen for it's name by changing the <listenFor> tags to say the following : <listenFor>Jarvis</listenFor>
Here Is A Little Applet That will teach my laptop to Reply Me :
_________________________________________________________________________________
<speechMacros>
<command>
<listenFor>Wake Up Jarvis</listenFor>
<speak>Systems Online, Database Check, Good Morning Sir !</speak>
</command>
</speechMacros>
_________________________________________________________________________________
So Whenever I Say "Hey Jarvis" My Computer will reply me with "System Online,Database Check, Good Morning Sir ! ", You can change it to whatever you like !
An Speech Macro For Getting The Weather :
_________________________________________________________________________________
<?xml version="1.0" encoding="UTF-16"?>
<speechMacros>
<command>
<listenFor>Pull up the weather in [CityName]</listenFor>
<run command="http://www.weather.com/weather/local/{[CityName.zipCode]}"/>
</command>
<command>
<listenFor>Is it cold in [CityName]?</listenFor>
<speak>Let me check... just a moment.</speak>
<script language="JScript">
<![CDATA[
<var xml_doc = new ActiveXObject("Microsoft.XMLDOM");
<xml_doc.async = false;
<xml_doc.load("http://www.rssweather.com/zipcode/{[zipCode]}/rss.php");
<var titles = xml_doc.getElementsByTagName("title");
<var descriptions = xml_doc.getElementsByTagName("description");
<Application.Speak(titles.item(2).text + " in {[*CityName]}");
<Application.Speak(descriptions.item(2).text);]]>
</script>
</command>
<listenForList name="CityName" propname="zipCode">
<item propval="65201">Columbia</item>
<item propval="37201">Nashville</item>
</listenForList>
</speechMacros>
_________________________________________________________________________________
A Macro To Restart The Computer :
You will just have to say "Nuke It!" and the computer will restart :
_________________________________________________________________________________
<speechMacros>
<command>
<listenFor>Nuke it</listenFor>
<speak>Rebooting The System.</speak>
<run command="C:\Windows\System32\shutdown.exe" params="-r -t 00"/>
</command>
</speechMacros>
_________________________________________________________________________________
Another One To Shut Down The Computer :
You will have to say "Goodbye Jarvis" And the Pc Will Shut Down :
_________________________________________________________________________________
<speechMacros>
<command>
<listenFor>GoodBye Jarvis !</listenFor>
<speak>Getting Offline,Bye Sir</speak>
<run command="C:\Windows\System32\shutdown.exe" params="-s -t 00"/>
</command>
</speechMacros>
_________________________________________________________________________________
Download This Pretty Little App And Extract It To C:\NIR\ and you will add more intelligence to your PC :
Volume Up:
<speechMacros>
<command>
<listenFor>volume up</listenFor>
<run command="C:\nir\nircmd.exe" params="changesysvolume +5000"/>
<speak>Volume Up</speak>
</command>
</speechMacros>
_________________________________________________________________________________
Volume Down:
<speechMacros>
<command>
<listenFor>volume down</listenFor>
<run command="C:\nir\nircmd.exe" params="changesysvolume -5000"/>
<speak>Volume Down</speak>
</command>
</speechMacros>
_________________________________________________________________________________
Volume Medium :
<speechMacros>
<command>
<listenFor>volume medium</listenFor>
<run command="C:\nir\nircmd.exe" params="setsysvolume 30000"/>
<speak>Volume at medium listening level</speak>
</command>
</speechMacros>
_________________________________________________________________________________
For More Interactivity, install Voice Search on Google chrome or some similar app in firefox !
Step Three : Pimping The Interface : 5 Minutes :
So well we have completed the talking and replying part, but we don't need the old crappy windows desktop, we need a kick ass interactive desktop so our computer looks like jarvis, to do that we will install this theme from Devianart . After that we will need to pimp up the start of windows, to do that we will download this little utility called Bootchanger, and getting a boot screen animation of your choice form here, then you are done.
Welcome To Jarvis !
Welcome To Jarvis !